
Phần I: Làm quen với Microsoft Outlook 2007
1. Giới thiệu sơ lược Outlook 2007
a. Tìm hiểu về Ribbon
Giao diện mới của Outlook 2007 có tên gọi là Ribbon. Nếu bạn đã sử dụng Microsoft Office Word 2007, các giao diện sẽ quen thuộc với bạn hơn vì trong Outlook 2007 được soạn thảo dựa trên Word 2007, các lệnh trong Word sẽ có sẵn khi bạn soạn soạn nội dung trên Outlook.
Ribbon của outlook 2007 được sắp xếp như sau:

1 Tabs: các giao diện được tạo ra từ các Tab khác nhau. Ở hình trên là giao diện của tab Message. Trong các tab là các lệnh và các nút lệnh.
2 Groups: Mỗi Tab có các lệnh liên quan đến nhau, ta có thể gom thành một nhóm (group). Ví dụ hình trên là nhóm Basic Text.
3 Trong hộp Font chữcó chứa các kiểu chữ dùng để định dạng các kiểu chữ.
b.Thanh công cụ mini

Thanh công cụ mini giúp người dùng định dạng văn bản thuận lợi và nhanh chóng hơn.
1 Chọn văn bản của bạn bằng cách kéo chuột để tô khối, sau đó Click chuột phải, thì thanh công cụ sẽ hiện ra.
2 Thanh công cụ sẽ xuất hiện chìm trên nền văn bản. Nếu bạn trỏ đến nó, nó sẽ hiện nổi lên và bạn có thể sử dụng nó để định dạng văn bản.
c. Phím tắt của Outlook 2007
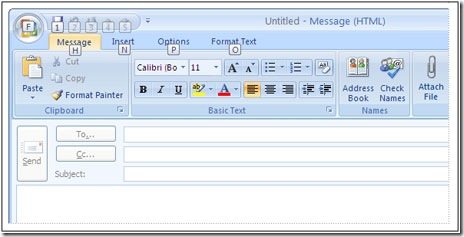
Bạn có thể dùng các phím tắt để thay cho dùng chuột. Các phím tắt bắt đầu bằng cách nhấn Alt hoặc Ctrl, sau đó nhấn các phím khác thì thanh công cụ sẽ hiện ra, bạn có thể truy cập các công cụ một cách nhanh chóng. VD: Alt + F (mở nút File), Ctrl + N (tạo một email mới)… trong quá trình sử dụng Outlook bạn sẽ tự biết được nhiều phím tắt lý thú khác nữa..
d. Calendar - Lịch làm việc

1 Khi bạn nhấn vào các Tab Day, Week, Month thì nó sẽ nhanh chóng chuyển đổi lịch giữa hàng ngày, hàng tuần, hàng tháng.
2 Quay lại và chuyển tiếp nút cho phép bạn nhanh chóng đi vào ngày hôm sau, tuần hoặc hàng tháng trong lịch.
3 Với Tasks: Bạn có thể sử dụng khu vực này để theo dõi các ghi chú của bạn. Bạn có thể hihglight các ghi chú này bằng cách thêm cờ và tô màu cho nó.
e. Tác dụng của Contacts
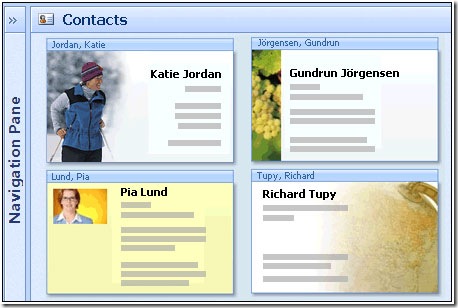
Bạn có nhiều mối quan hệ, bạn không thể nhớ hết nghề nghiệp, địa chỉ … của từng người. Trong Outlook 2007, Contacts có tác dụng lưu trữ thông tin của đối tác của bạn, để dễ dàng cho việc tìm kiếm. Bạn có thể lưu bất kỳ thông tin của ai trong Contacts.
2. Các thao tác cơ bản
a. Tạo email mới

Để tạo một Email mới có các nhiều cách. Bạn có thể làm một trong các cách sau:
1 Nhấp vào biểu tượng New Mail Message
2 Nhấp vào File chọn New chọn tiếp Mail Message
3 Bạn có thể dụng phím tắt bàn phím: Ctrl + N
Sau khi mở được form (biểu mẩu) email mới, bạn gõ địa chỉ Email người bạn muốn gửi vào hộp To và chủ đề vào hộp Subject. Sau đó bạn nhập nội dung chủ đề ở form bên dưới. Bước cuối cùng là bạn nhấp vào nút Send, thì email sẽ được gửi đi.
b. Gửi một email cho nhiều người

Bạn có thể gửi một nội dung Email cho nhiều người bằng cách: Ghi thêm địa chỉ những người cần gởi vào hộp CC
c. Tạo chữ ký trong nội dung email

Với Microsoft Outlook 2007 bạn có thể tạo chữ ký để đính kèm trong email gửi đi. Bạn có thể thay đổi chữ ký hoặc tạo mới, cũng như thiết lập một chữ ký mặc định, bằng cách nhấp vào Signature như hình trên (có 2 phần chính).
1 Nếu bạn đã tạo chữ ký trước đó, bạn sẽ thấy họ liệt kê ở đây
2 Để tạo chữ ký mới, thiết lập một chữ ký mặc định, hoặc sửa đổi hiện có chữ ký, bấm vào Signnature
d. Trả lời Email

Khi bạn mở một email trong Outlook để đọc nội dung và bạn muốn trả lời một email này thì chỉ cần nhấp nút Reply. Một form (mẫu biểu) email mới mở ra đã được ghi sẵn địa chỉ gởi đến người gửi email cho bạn. Bạn chỉ cần viết nội dung thông báo và nhấp vào nút Send.
e. Thêm một Contact

Bạn muốn lưu lại nhưng thông tin người gửi email cho bạn, thì chính Outlook là một công cụ tuyệt vời về quản lý danh sách các tên và địa chỉ và nó dễ sử dụng như sổ tay nhỏ của bạn. Để nhập một contact mới, nhấn nút Contacts trong Navigation Pane, sau đó nhấp nút New trên thanh công cụ để mở form nhập New Contact. Điền vào các chỗ trống trên form và sau đó nhập Save and Close. .
f. Đính kèm file vào Email

Bạn muốn đính kèm file nào đó vào thông báo bạn gửi đi (VD: file Word, Exel) bạn làm các bước sau:
1 Nhập địa chỉ người nhận Email ở hộp TO
2 Nhập tiêu đề Email ở hộp Subject
3 Nhấp vào biểu tượng Attach file, chọn đường dẫn đến nơi lưu trữ file đó, chọn file bạn muốn gửi. Nhấn Insert hoặc phím Enter.
4 Bạn có thể nhập hoặc không nhập nội dung email muốn gửi, sau đó nhấn vào nút Send, Email đã được gửi đi cùng file đính kèm.
g. Chèn hình ảnh vào nội dung Emaill

Bạn muốn đính kèm file nào đó vào thông báo bạn gửi đi (VD: file Word, Exel) bạn làm các bước sau:
1 Nhập địa chỉ người nhận Email ở hộp TO
2 Nhập tiêu đề Email ở hộp Subject
3 Nhấp vào biểu tượng Attach file, chọn đường dẫn đến nơi lưu trữ file đó, chọn file bạn muốn gửi. Nhấn Insert hoặc phím Enter.
4 Bạn có thể nhập hoặc không nhập nội dung email muốn gửi, sau đó nhấn vào nút Send, Email đã được gửi đi cùng file đính kèm.
h. Chỉnh sửa hình ảnh bạn chèn vào email

Để chỉnh sửa hình ảnh bạn làm các bước sau:
1 Chọn hình ảnh bạn đã đưa vào trong email.
2 Bạn sẽ thấy hình ảnh xuất hình trên giao diện và các công cụ xung quanh nó.
3 Bạn dùng các công cụ này để chỉnh sửa hình ảnh theo ý của bạn.
Bạn cũng có thể sử dụng các công cụ trên với biểu đồ, bản vẽ, sơ đồ hoặc tin nhắn.
i. Quan sát các file đính kèm trước khi gửi email

Trong Outlook 2007, khi bạn nhận được các tài liệu đính kèm ta có thể quan sát các file này trước khi mở chúng hoặc lưu về ổ đĩa. Nó giúp cho máy tính của bạn an toàn hơn, tránh lưu về các mã độc.
Để xem được các file này ta nhấn vào biểu tượng file đó (như hình trên). Bạn có thể quan sát các file đó ở cửa sổ đọc (cột bên trái Outlook).


No comments:
Post a Comment